Configurazione PPTP su Server Linux
3 Mar 2020 - Informatica, Software
Abbiamo visto in questo articolo cosa sia una VPN e in quest’altro cosa sia un demone di sistema.
In questo articolo voglio mostrarti come configurare una VPN utilizzando un Server Linux e un demone PPTPD!
Mettiamo subito le mani in pasta e vediamo quindi la configurazione PPTP su Server Linux.
Indice
Configurazione PPTP su Server Linux: Premessa e poi andiamo a configurare
In questo tutorial, utilizzerò una distribuzione Debian in particolare ho installato e configurato per uso personale questo software su una versione di Ubuntu Server sul mio server casalingo.
Spero ti sia chiara la differenza tra le varie VPN, i gradi di crittografia e sicurezza offerti e più in generale ciò che stai facendo! Per ripassarti le differenze tra le VPN e approfondire l’argomento ti rimando a questo link : https://it.vpnmentor.com/blog/protocolli-vpn-confronto-pptp-vs-l2tp-vs-openvpn-vs-sstp-vs-ikev2/
Andiamo al dunque
- Sul Server Debian lancia da utente root il comando :
root@debian:~# apt-get install pptpd- Finita l’installazione del pacchetto esegui il comando per modificare il file pptpd.conf:
root@debian:~# nano /etc/pptpd.conf- Verrà così avviato l’editor di testo.
Aggiungi una riga alla fine del file con scritto “localip” seguito dall’indirizzo IP del Server su cui hai installato PPTPD e poi “remoteip” con l’indirizzo IP che vuoi assegnare al client che si connette alla VPN!
Ad esempio:
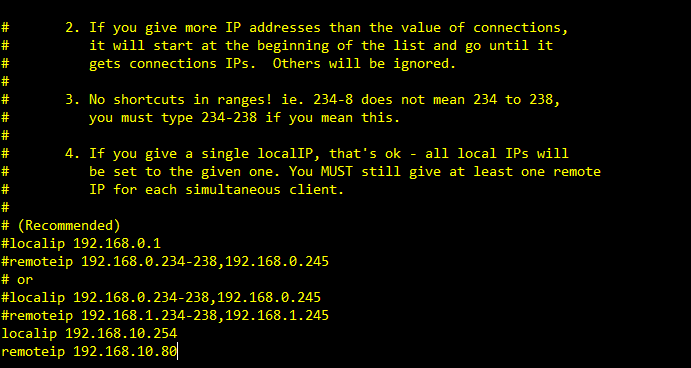
Dunque :
192.168.10.254 – è l’indirizzo IP del Server
192.168.10.80 – sarà l’indirizzo IP assegnato alla macchina che si collegherà da remoto alla VPN.
Se è necessario collegare più macchine client è possibile aggiungere un range di indirizzi.
Ad esempio si può stabilire che tutti gli indirizzi da .10.80 a .10.100 siano tutte macchine che lavoreranno da remoto.
Basta modificare il comando “remoteip” in questo modo:
remoteip 192.168.10.80-100Salva la configurazione combinando i tasti CTRL+O e premi Invio per salvare il file.
CTRL+X per uscire dall’editor.
- Indichiamo adesso i DNS server che saranno utilizzati al momento della connessione alla VPN.
Lancia il comando “nano /etc/ppp/pptpd-options” per accedere al file di configurazione e individua le righe con scritto
#ms-dns [indirizzo-ip]e falle diventare(senza il carattere”#”):
ms-dns 8.8.8.8
ms-dns 8.8.4.4Salva e chiudi il file come in precedenza.
- A questo punto è necessario indicare al server gli utenti che possono connettersi alla VPN.
Vai a modificare il file chap-secret col comando “nano /etc/ppp/chap-secret“.
Fai attenzione! E’ bene capire come è strutturato questo file!
Ogni input deve essere diviso da un TAB.
Quindi:
nomeutente TAB * TAB password TAB *
Vi allego una immagine del terminale:

E’ possibile assegnare anche un IP statico all’utente connesso:
nomeutente TAB * TAB password TAB * indirizzo IP
- A questo punto è necessario dare agli utenti connessi via VPN il completo accesso alla rete locale e non solo al server VPN.
Il file di configurazione è presente in “/etc/sysctl.conf“.
Ergo “nano /etc/sysctl.conf“.
Nel file devi individuare una riga:
“#net.ipv4.ip_forward=1″
Cancella il carattere “#” trasformando la riga in :
“net.ipv4.ip_forward=1“
Salva il file ed esci. - Nel terminale, per rendere attive le modifiche effettuate, esegui il comando:
root@debian:~# sysctl -p- Avvia il demone pptpd con il comando:
root@debian:~# /etc/init.d/pptpd restartAttivare le ACL di IpTables con:
root@debian:~# iptables -t nat -A POSTROUTING -o enp0s25 -j MASQUERADEPer i client che hanno installato Firewalld:
# firewall-cmd --permanent --zone=public --add-rich-rule='rule protocol value="47" accept'
# firewall-cmd --reloadConclusioni
Dopo questa configurazione avrai attiva la tua VPN.
Non ti resta che fare port forwarding alla porta 1723, lanciare questo comando per assicurarsi che al riavvio del Server si riattivi anche il servizio:
sudo systemctl enable pptpdUtilizzare il desktop remoto in VPN
- Seguire la guida ufficiale per Windows 10 per collegarsi ad una VPN :
https://support.microsoft.com/it-it/help/20510/windows-10-connect-to-vpn - Abilitare il desktop remoto su una macchina con Windows 10 la guida ufficiale:
https://support.microsoft.com/it-it/help/4028379/windows-10-how-to-use-remote-desktop - Collegarsi al desktop remoto abilitato:
https://support.microsoft.com/it-it/help/17463/windows-7-connect-to-another-computer-remote-desktop-connection
Per qualsiasi dubbio non esitare a contattarmi qui e sarò lieto di aiutarti!
GiustinoRomano.IT – I do IT with my Heart.
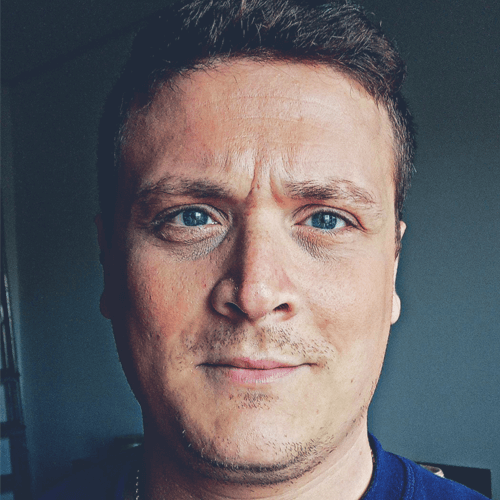
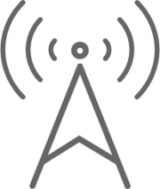
Ipv4 *
Hai ragione! Grazie!!!