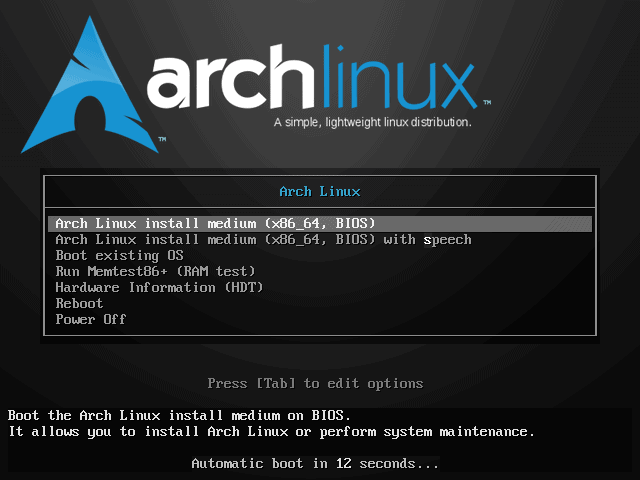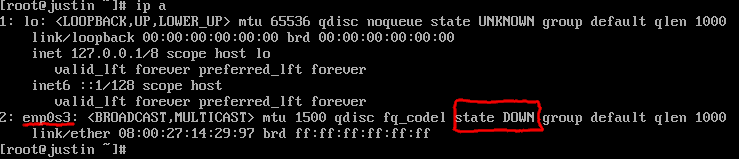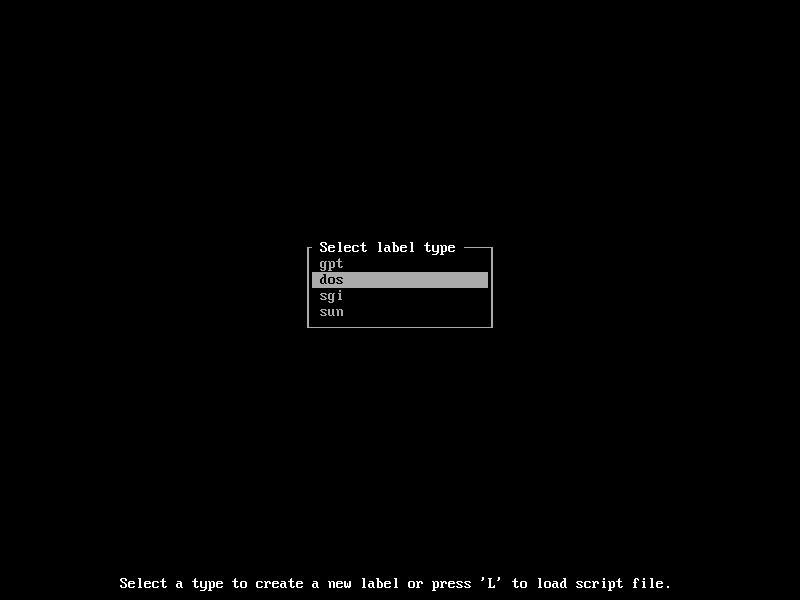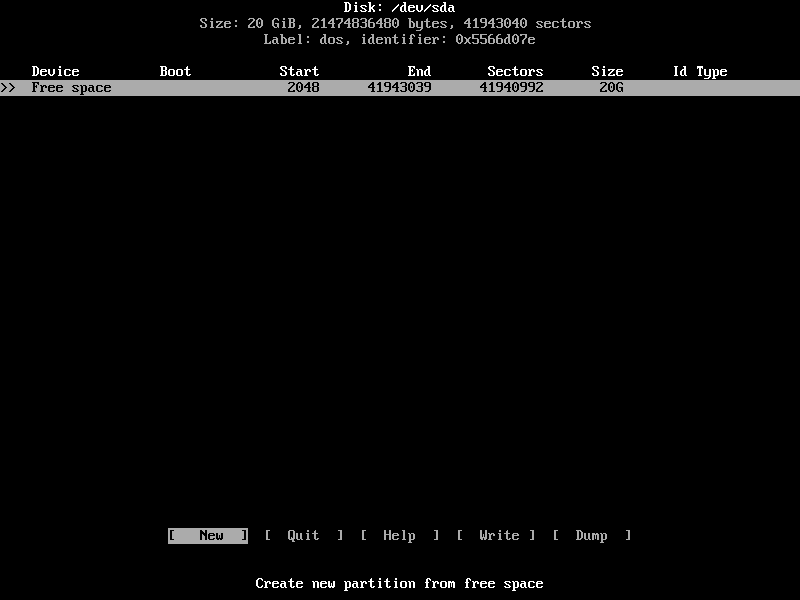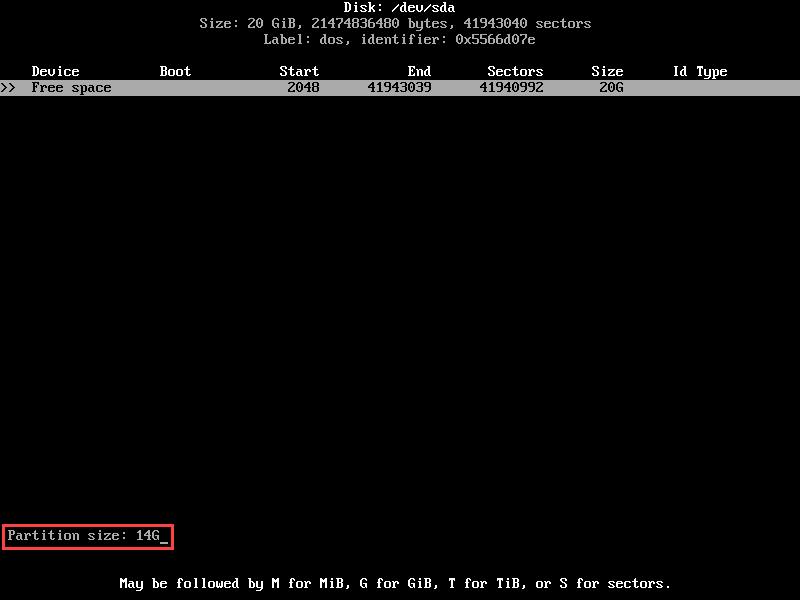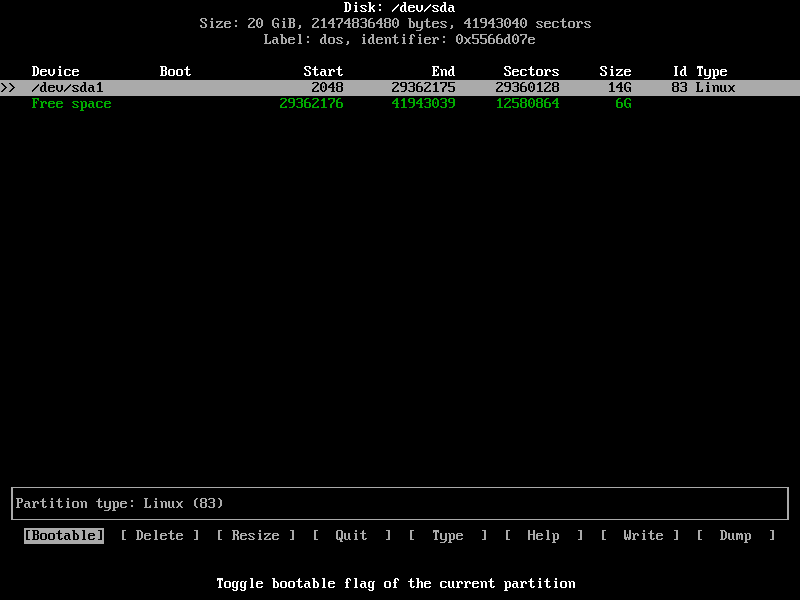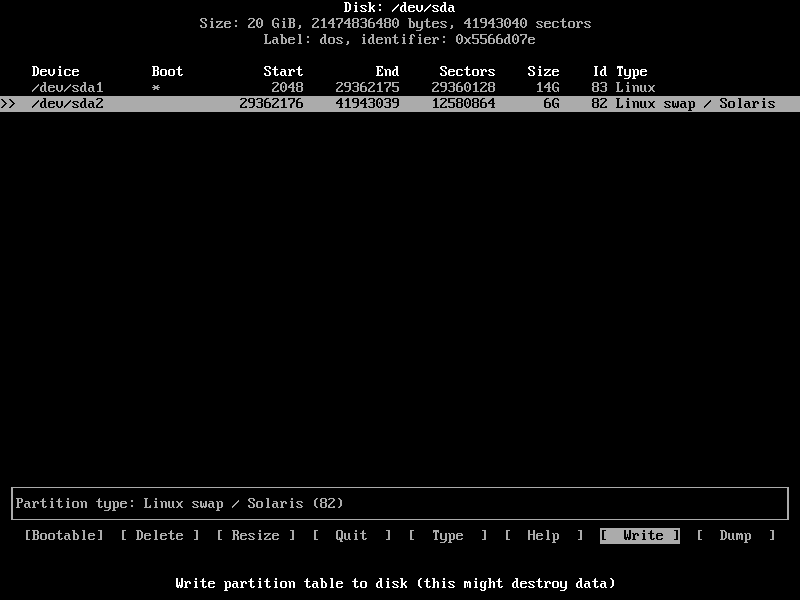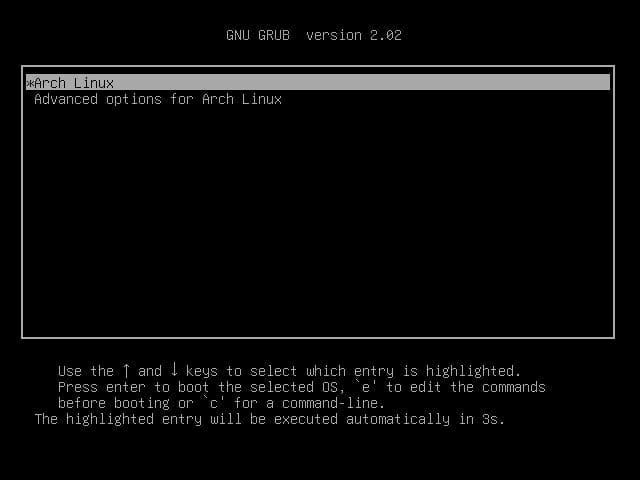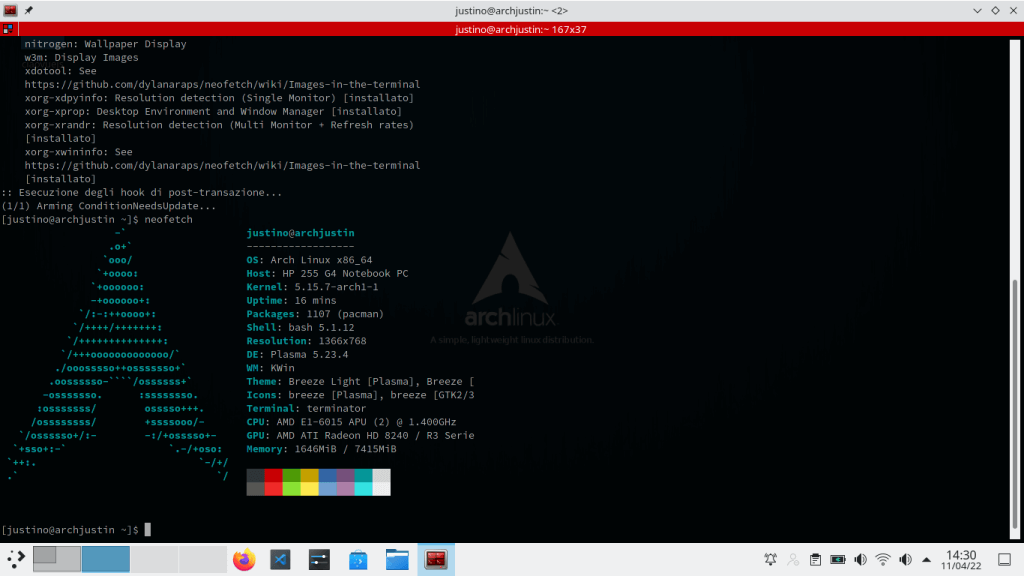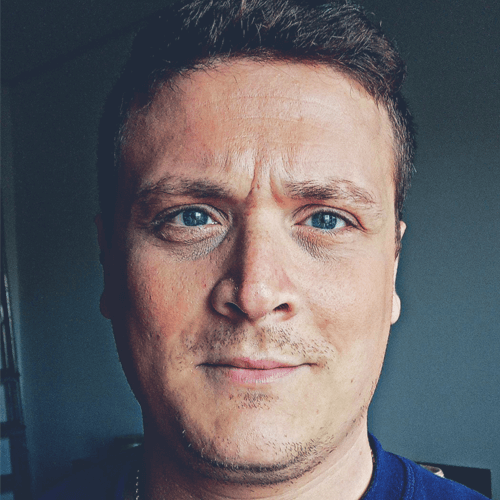Installare Archlinux
11 Apr 2022 - Informatica, Software
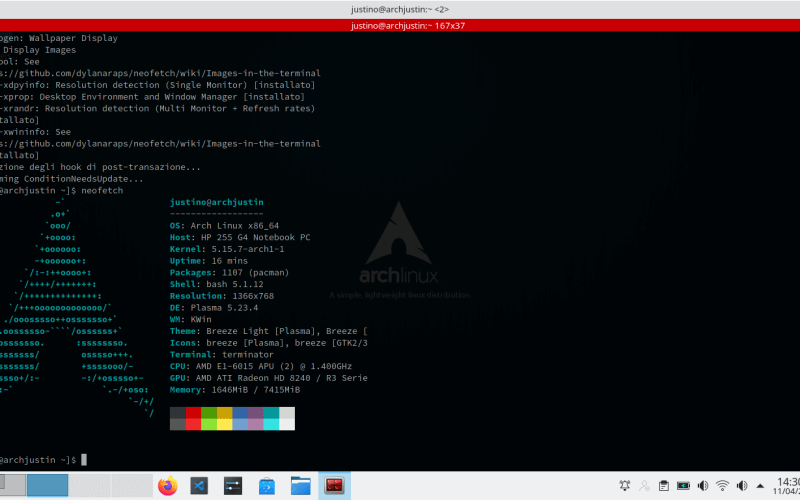
Vediamo come installare Archlinux su un laptop anche abbastanza datato per recuperarlo e ridargli nuova vita.
Sarò sincero! Spesso questo blog è per me stesso un luogo dove tenere sotto mano appunti dei miei esperimenti e in particolare delle robe che funzionano.
Archlinux è la sfida ultima di qualsiasi appassionato smanettone. Mi sono ritrovato tra le mani un vecchio catorcio con cui ci facevo girare il packet tracer e mi son detto perchè no, è la volta buona che provo Archlinux.
Su Google si trovano un mucchio di tutorial su come farlo e questo probabilmente ti starai chiededo cos’è che ha questo in più?
Ha che di quelli che ho seguito io qualcosa funzionava e qualcosa no. Qui ho raccolto tutto ciò che funzionava.
Probabilmente anche a causa di aggiornamenti e vecchie versione. Ad esempio da un videotutorial di Morrolinux per collegarsi al wifi si utilizzata wifi-menu deprecato poi negli ultimi installer per lasciare il posto a iwctl.
Insomma ad oggi sta roba dovrebbe funzionare. Quindi andiamo ad installare Archlinux.
Indice
Installare Archlinux: Preliminari
L’ho fatto prima su una macchina virtuale poi su un HP 255 G4. Sull’HP ho avuto difficoltà con il collegamento wifi. Non ne voleva proprio sapere di trovare le reti. Poi ho scoperto che era un problema di driver quindi via di cavo Cat5E.
Problema risolto…scomodo ma risolto.
Quindi tenete sotto mano un cavo ethernet sotto mano…e una chiavetta usb.
Da qui https://archlinux.org/download/ puoi andare ai mirror e scaricare la .iso, ma fin qui penso non si sia nessun problema.
Creati la chiavetta usb avviabile con Rufus se sei in ambiati Windows o con l’apposito tool “Scrittore di immagine USB” se sei in ambienti Linux. Se sei in Virtualbox saprai come fare.
Boot: Avvia ArchLinux
A seconda del sistema che avrai dovrai avviare il boot da usb. Ti troverai davanti questo:
Dai invio per caricare il sistema.
Layout della tastiera: Imposta la tastiera
Se non hai una tastiera con layout US avrai difficoltà. Se sei italiano ti basterà dare immediatamente:
# loadkeys ite il gioco è fatto.
Se non sei italiano e hai bisogno di altro tipo di keymap puoi trovarli facendo:
# ls /usr/share/kbd/keymaps/**/*.map.gzpuoi andare utilizzare il grep per facilitarti le cose tipo:
# ls /usr/share/kbd/keymaps/**/*.map.gz | grep [country]Al posto di [country] inserisci le iniziali del tuo paese.
Ad esempio se sei tedesco:
# ls /usr/share/kbd/keymaps/**/*.map.gz | grep deper trovare tutte le tastiere tedesche.
Connessione ad Internet: Controlliamo la connessione per installare Archlinux
Connessione Cablata
Se ti sei collegato col cavetto dovresti già riuscire a pingare ad esempio www.google.com.
In caso contratrio controlla se l’interfaccia non sia in DOWN.
Puoi farlo controllando appunto con:
# ip aSe appunto hai lo state DOWN dai questo comando:
# ip link set dev enp0s3 upRidando il comando ip a dovresti notare che il DOWN è passato in UP.
Naturalmente la mia interfaccia si chiama enp0s3 tu controlla come si chiama la tua e utilizza quella.
Connessione WiFi
Ad oggi Archlinux per collegarsi ad una rete Wifi utilizza il tool iwctl. Ti basterà digitare appunto iwctl per entrare nel tool.
Una volta aperto il tool dai il comando seguente per sapere come si chiama la tua scheda WiFi:
# device listRiceverai in output qualcosa del genere:
I comandi che seguono faranno rispettivamente lo scan delle wifi e stamperà a video i le SSID di quelle che trova (se il secondo comando non restituisce una lista con le SSID delle reti non perdere altri tempo procurati un cavo e vai di cablaggio…è quello che è capitato a me! Una volta poi installato anche il desktop enviroment KDE è andato tutto a buon fine utilizzando il tool KDE per le wifi):
# station <device_name> scan
# station <device_name> get-networksAl posto di <device_name> naturalmente dovrai usare il nome trovato con “device list” di prima.
Per accellerare il processo utilizza il tasto tab. Inizia a scrivere il nome del dispositivo e poi premi tab.
Nel mio caso “w” e poi tab. Il sistema autocompleterà da solo il nome.
Una volta trovata la rete a cui ti vuoi collegare utilizza lo stesso sistema con il tasto tab per autocompletare il nome della SSID.
Se premi il tab e non accade nulla premilo più volte. Ti stamperà a video le corrispondenze che ha trovato. Dovrai continuare a scrivere a mano finchè non ce ne saranno.
Se ad esempio di sono più reti che iniziano con la “T”, ad esempio “TIM-00000001” e “TIM-00000002” dovrai scrivere “TIM-0” e dare tab e il sistema scriverà automaticamente “TIM-0000000” dovrai tu scegliere se completare con “1” di “TIM-00000001” o “2” “TIM-00000002”.
(Un tutorial in un tutorial…ma che vuoi di più?)
Per collegarti finalmente alla rete wifi devi dare:
# station <device_name> connect <SSID>facendo sempre il trucchetto del tab per non sbagliarti.
Dando invio ti chiederà la Passphrase della wifi. Inserita quella sei connesso a Matrix!!!
Server NTP: Configurazione del server NTP
Aggiorniamo l’ora con i server NTP.
# timedatectl set-ntp trueControlliamo il corretto funzionamento del tutto con:
# timedatectl statusnon preoccuparti se l’orario è sbagliato lo sistemiamo dopo.
Partizioniamo i Dischi: Partizioniamo i dischi per Installare Archlinux
Utilizziamo fdisk o lsblk per trovare il disco che vogliamo partizionare e che vogliamo utilizzare per installare Archlinux.
Trova il nome del disco che vuoi partizionare. Il nome viene visualizzato nel /dev/sdX formato, dove X è la lettera di unità.
Facciamo caso sia sda.
Utilizziamo il tool cfdisk per partizionare il disco sda con il comando:
# cfdisk /dev/sdaSegliere dos:
La schermata successiva mostra lo spazio libero che hai sul disco e ti consente di allocarlo.
Seleziona Nuovo nella parte inferiore dello schermo e premi Invio per iniziare a creare una nuova partizione del disco.
Selezionare la dimensione della partizione. Una volta inserita la dimensione preferita, premere Invio per confermare. Assicurati di lasciare spazio libero sufficiente per la partizione dello spazio di swap . Questa partizione richiede almeno il doppio della quantità di RAM nello spazio su disco.
Una volta richiesto, impostare la partizione come Primaria e premere Invio per confermare.
Seleziona l’ opzione Bootable nella parte inferiore dello schermo e premi Invio per confermare. In questo modo ti assicuri che Archlinux si avvii dalla partizione primaria installata.
Fai lo stesso procediemento di sopra con il resto dello spazio che ti è rimasto libero ma invece di rendere Bootable la partizione dovrai selezionare Type e scegliere Linux Swap / Solaris.
In seguito basterà selezionare Write per rendere effettive le modifiche.
Nel caso in cui il sistema è basato su UEFI in questo momento dovrai creare un’ulteriore partizione di 100 MB, le partizioni EFI vanno da un minimo di 100 ad un massimo di 550 MB regolati in base al sistema che hai e allo spazio disponibile, e imposta con “Type” EFI System.
Infine Quit per uscire dal tool.
Creazione del filesystem: Creamo i filesystem nelle partizioni
A questo punto per installare Archlinux è necessario formattare le partizioni appena create.
Facendo di nuovo fdisk o lsblk noterai che nel disco sda (NOTA: sda è un nome di esempio!!!) ci saranno appunto due partizioni; rispettivamente sda1 e sda2.
Dobbiamo formattare in ext4 la partizione sda1, quella che ospiterà Archlinux e in swap la partizione sda2. Utilizzeremo il comando mkfs per creare il filesystem ext4 e mkswap per creare la swap in sda2.
Quindi:
# mkfs.ext4 /dev/sda1
# mkswap /dev/sda2Devi anche formattare l’eventule partizione EFi in FAT32 (supponendo sia sda3) con:
# mkfs.vfat -F32 /dev/sda3Adesso non ci resta che montare i filesystem per iniziare l’installazione vera e propria sul disco.
Quindi:
# mount /dev/sda1 /mnt
# swapon /dev/sda2Mirror e Pacstrap: Controlliamo i mirror e installiamo Arch
Facciamo un update dei repository con:
# pacman -Syye poi utilizziamo lo script pacstrap per installare finalmente Archlinux sulla partizione:
# pacstrap /mnt base linux linux-firmwareFinita l’installazione dobbiamo fare qualche altra cosetta per configurare Arch.
Innazitutto dobbiamo generare il file fstab che serve ad elencare tutti i dischi e le partizioni e lo facciamo con
# genfstab -U /mnt >> /mnt/etc/fstabInstallare Archlinux: Uso di arch-chroot
Questo comando è stata la mia salvezza. Nel senso che quando finito tutto il processo ho fatto partire il sistema sulla mia macchina se facevo qualche stupidaggine mi è bastato inserire nuovamente la pennetta usb e rilanciare la live, montare la famosa partizione sda1 su mnt e laciare questo comando per correggere gli errori fatti.
Ad esempio avevo installato un Desktop Enviroment erroneamente (XFCE) e non riuscivo nemmeno ad entrare nella riga di comando tty. Con questo sistema ho disinstallato XFCE con tutte le sue dipendenze e tutto è tornato come prima!
Quindi:
# arch-chroot /mntFuso Orario
Per impostare il fuso orario:
# timedatectl list-timezones | grep <nome tuo paese>mettiamo che siamo in Italia:
# timedatectl list-timezones | grep Romeavrai in output qualcosa come
Europe/RomeQuindi esegui il comando:
# timedatectl set-timezone Europe/RomeLocale.gen
A questo punto dobbiamo andare in /etc/locale.gen con il tool nano e decommentare la lingua predefinita.
In Italia è la it_IT.UTF8 UTF-8. Segnati questa sigla perchè nella stessa cartella etc dovrai creare un file chiamato locale.conf e scriverci dentro:
LANG=it_IT.UTF8Salva il file. Puoi usare nano o vim se sei più smaliziato per fare questa operazione.
Installare Archlinux : Hostname
Impostiamo l’hostname con:
# echo [your_hostname] > /etc/hostnameQuindi crea un nuovo file in /etc chiamato hosts e riempilo come segue:
127.0.0.1 localhost
::1 localhost
127.0.1.1 [your_hostname]Abilita DHCP
Abilita il dhcp con :
# systemctl enable dhcpcdQui ad esempio pensavo fosse andato tutto a buon fine! Quando riavvio il tutto e lancio il sistema non funziona la rete! Si connette la interfaccia è UP ma non risolve i nomi. Smanettando scopro che è questo il problema. Non aveva installato il demone dhcpcd. Ho fatto come descritto prima nella sezione arch-chroot e sono tornato ad installare dhcpc con:
# pacman -S dhcpcdNel caso hai questo problema sai come risolverlo.
Impostiamo la password di root
Ti basterà digitare:
# passwdDigita e conferma la tua password di root.
Per i sistemi UEFI
Crea la directory con:
# mkdir /boot/efiA questo punto dovrai montare la partizione EFI System nella directory /mnt/boot/efi. Supponendo che hai partizionato il disco dedicando “sda3” dovrai quindi dare:
quindi:
# mount /dev/sda3 /mnt/boot/efiInstallare Archlinux: Installiamo Grub Loader
Installiamo i pacchetti con :
# pacman -S grub os-proberInstalliamo il bootloader sul disco, supponendo che sia sempre sda, con :
# grub-install /dev/sdaCrea il file di configurazione con :
# grub-mkconfig -o /boot/grub/grub.cfgGrub su sistemi UEFI
Installa i pacchetti del bootloader con:
# pacman -S grub efibootmgrMonta la tua partizione di avvio nella directory che hai creato, supponendo sia sempre per esempio sda1 del disco sda:
# mount /dev/sda1 /boot/efiInstalla GRUB utilizzando:
# grub-install --target=x86_64-efi --bootloader-id=GRUB --efi-directory=/boot/efiInfine, crea un file di configurazione di GRUB:
# grub-mkconfig -o /boot/grub/grub.cfgInstallare Archlinux: Installiamo NetworkManager & IWCTL su macchine senza Ethernet
Installiamo NetworkManager con:
# pacman -S networkmanagerabilitiamolo con:
# systemctl enable NetworkManagerA questo punto prima di uscire da Arch-Chroot se hai un computer che non ha la connessione ethernet ti conviene installare IWCTL per connetterti ad internet una volta avviato il sistema.
Ti basterà installare il pacchetto del tool con:
# pacman -S iwded abilitarlo con:
#systemctl enable iwd
Esci dall’ambiente Arch-Chroot con exit e quindi riavvia con reboot togliendo la chiavetta.
Installare Archlinux: Conclusioni
Congratulazioni!!! hai installato Archlinux sulla tua macchina, fisica o viruale che sia.
Riavviato il sistema ti troverai davanti questa schermata che ti farà avviare il sistema operativo:
Per loggarti scrivi root dai invio e inserisci la password usata durante l’installazione.
Probabilmente il layout della tastiera si sarà reimpostato sulla tastiera americana. Per rendere effettive le modifiche del layout dai questo comando, supponendo che la tastiera sia italiana:
# localectl set-keymap itPer controllare che sia andato tutto a buon fine:
# localectl statusDunque hai avviato così il tuo sistema Archlinux. È un sistema base. Dobbiamo installare ancora un Desktop Enviroment e configurare un utente amministratore.
Vediamolo insieme.
Configuriamo Utente Amministratore: Aggiungiamo un utente amministratore e installiamo sudo
Mettiamo caso che il nostro utente amministratore sia il celeberrimo…pippo.
Diamo il comando :
# useradd -m pippoE impostiamo una password per pippo con:
# passwd pippoDigitare poi:
# pacman -S sudoper installare sudo.
Editare /etc/sudoers. Scorri fino alla riga:
root ALL=(ALL) ALLe aggiungi:
pippo ALL=(ALL) ALLNOTA: il segno = non ha spazi
Installiamo un Desktop Enviroment: Installiamo KDE
Ho scelto KDE come Desktop Enviroment. Tu se vuoi puoi scegliere GNOME o Cinnamon. Trovi tutto su Google.
Per prima cosa installiamo xorg con:
# pacman -S xorgdi seguito installa:
# pacman -S plasma-meta kde-applicationsdurante l’installazione scegli sempre le opzioni di default.
Devi poi dare il comando:
# systemctl enable sddmFacendo reboot ti ritroverai daventi la schermata di login di KDE.
Installazione Archlinux: Conclusioni
Questo è quello che ho fatto io smanettando, cercando su Google, sbagliando e riparando.
Come dicevo all’inzio non ho la pretesa di definirla la guida definitiva all’installazione di Arch.
Comunque se sei riuscito ad arrivare fino a qui ed è andato tutto a buon fine benvenuto nel mondo Arch e puoi appendere al petto la medaglia ufficiale di “Smanettone”!
Se hai difficoltà o dubbi non esitare a scrivermi qui sotto.
GiustinoRomano.IT – I do IT with my hearth