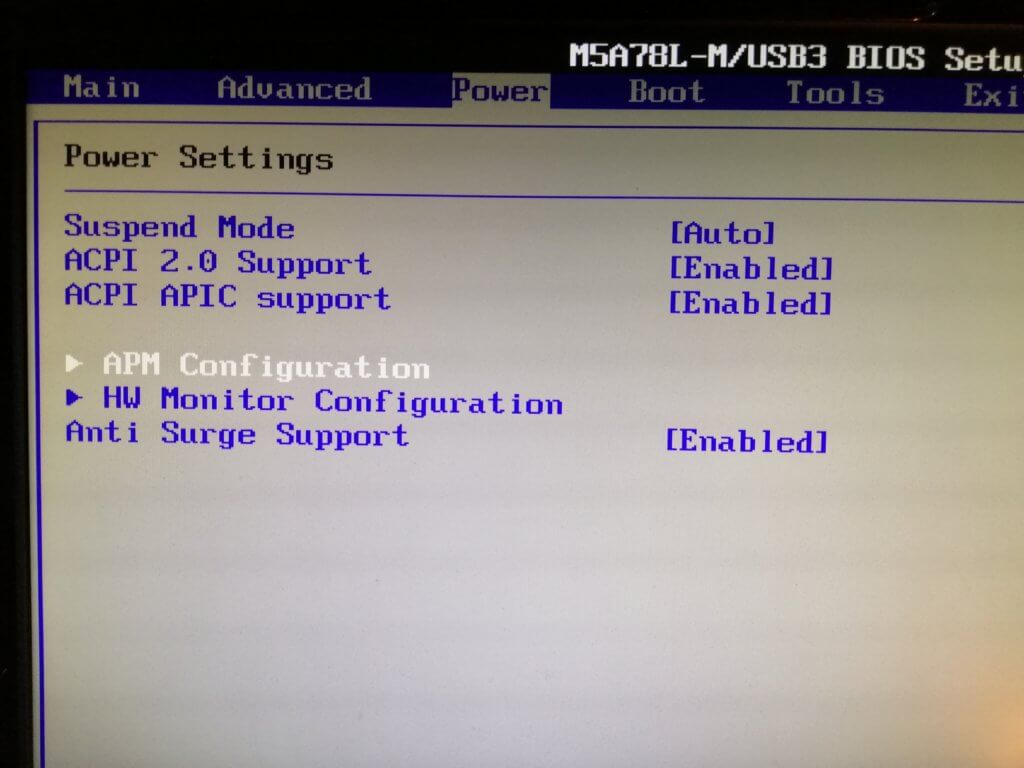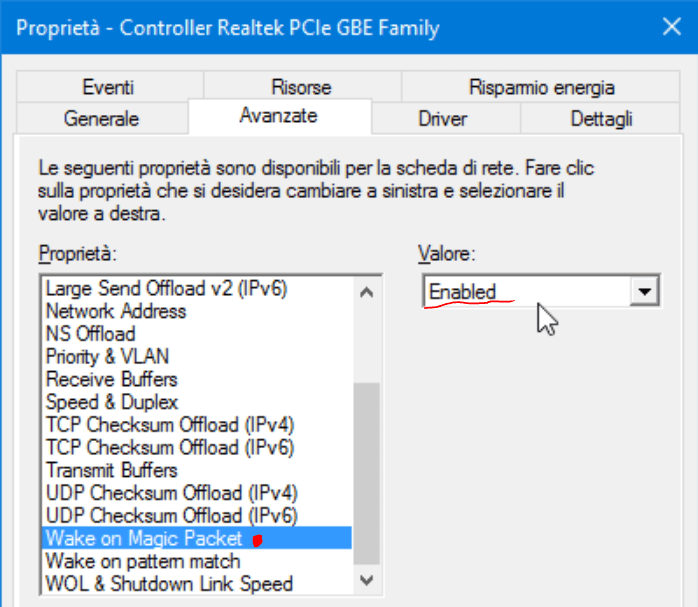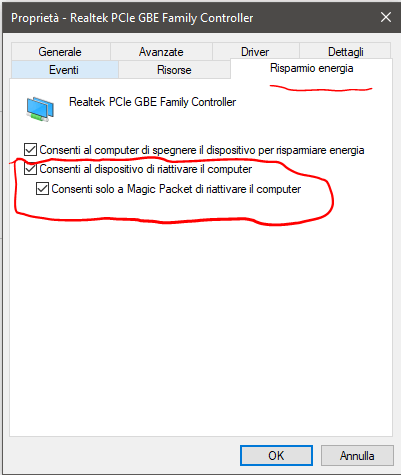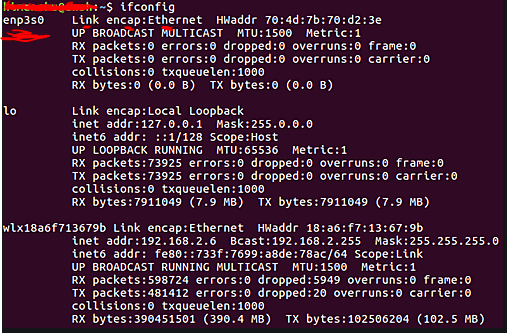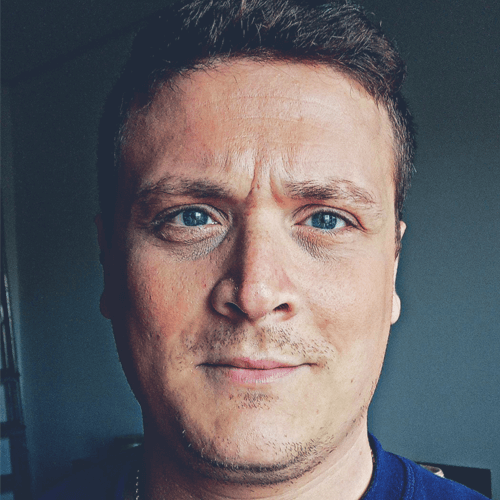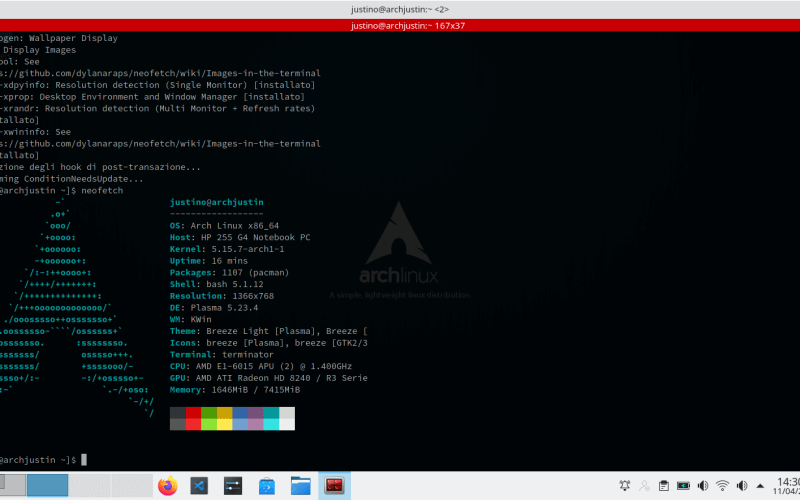Accendere il pc da remoto con Wake on LAN.
13 Gen 2020 - Hardware

Indice
Accendere il pc da remoto con Wake on LAN : cos’è WOL?
Abbiamo già trattato l’argomento di accensione di un pc nel caso in cui avvenisse un blackout e voi non siete in sede!
C’è anche un altro modo per accendere il pc senza essere fisicamente sul posto. Quindi come accendere il pc da remoto?
E’ appunto il Wake-on-Lan (abbreviato WoL). Il nome è un pò fuorviante in quanto si parla di LAN, cioè di Local Area Network, quindi immagini di poter utilizzare questa tecnologia solo in una rete privata.
Tuttavia è possibile farlo anche tramite internet utilizzando questa tecnologia anche fuori dal nostro ufficio!
Accendere il pc da remoto: Come funziona?
Questa tecnologia risale al 1997 e permette alla scheda di rete di rimanere in ascolto anche dopo lo spegnimento del computer.
Attende un particolare pacchetto chiamato “magic packet“.
Contiene 6 bytes nei quali è presente il MAC Address che identifica la singola scheda di rete da “risvegliare”.
Finchè si è in LAN non dovrebbero esserci particolari problemi in quanto le ARP Request e i MAC Address funzionano proprio in LAN.
Sostanzialmente le ARP le fanno gli host!
Il magic packet viene mandato in broadcast utilizzando l’Indirizzo IP 255.255.255.255.
Nel pratico quando viene mandato questo pacchetto viene chiesto a TUTTI gli host della rete chi è che ha quel MAC Address.
Risponderà l’unico che corrisponde ad esso e la macchina verrà accesa.
Dall’esterno della propria rete LAN la situazione si complica un tantino in quanto bisogna verificare se il proprio Modem/Router è abilitato a poter inviare magic packet.
Potete trovare una discussione in merito qui : https://community.tim.it/t5/MODEM-ROUTER/Wake-on-Wan-Internet/m-p/13868/highlight/true
Requisiti minimi e fasi preliminari
Ad oggi questa tecnologia è praticamente implementata su tutte le macchine. E’ veramente molto raro che non sia presente.
Naturalmente stiamo parlando di Ethernet quindi non aspettarti che questa funzioni anche in WiFi.
Ovviamente dev’essere collegato ad uno switch di rete…come minimo!
Questo tipo di configurazione è necessaria per il “pc spento” invece il magic packet può utilizzare qualsiasi tecnologia per collegarsi ad internet : 4G, chiavette 3G, tethering, Wifi…
Attivare WOL dal BIOS
La prima operazione da fare è attivare nel BIOS questa funzione.
Se sei fortunato all’avvio della macchina, ma proprio appena l’hai accesa, ti basterà premere Ctrl o Del per accedervi.
Purtroppo l’accesso al BIOS cambia da macchina a macchina, potrebbe essere anche il tasto F2 o F12.
Comunque di norma al primo avvio escono delle indicazioni in fondo al monitor con scritto ad esempio:
- F12 = Boot Menu
- F9 = Boot Network
- DEL = Bios
Fateci caso… di solito si riesce a beccare al primo tentativo! ????
Una volta dentro dovrete cercare la posizione relativa a questa funzione.
Anche qui c’è un pò da cercare e smanettare.
Potrebbe trovarsi sotto il menu POWER o sotto quello NETWORK.
Ad onor del vero nonostante tutti la chiamino WoL, Wake-on-Lan, ecc; sul BIOS è probaile che non troverte niente del genere…mai capito il perchè!
E’ possibile che troviate cose come:
- PME Event Wake Up
- Remote Wake Up
- Wake up on PCI event
Se siete fortunati è probabile troviate l’esatta etichetta “Wake On Lan“.
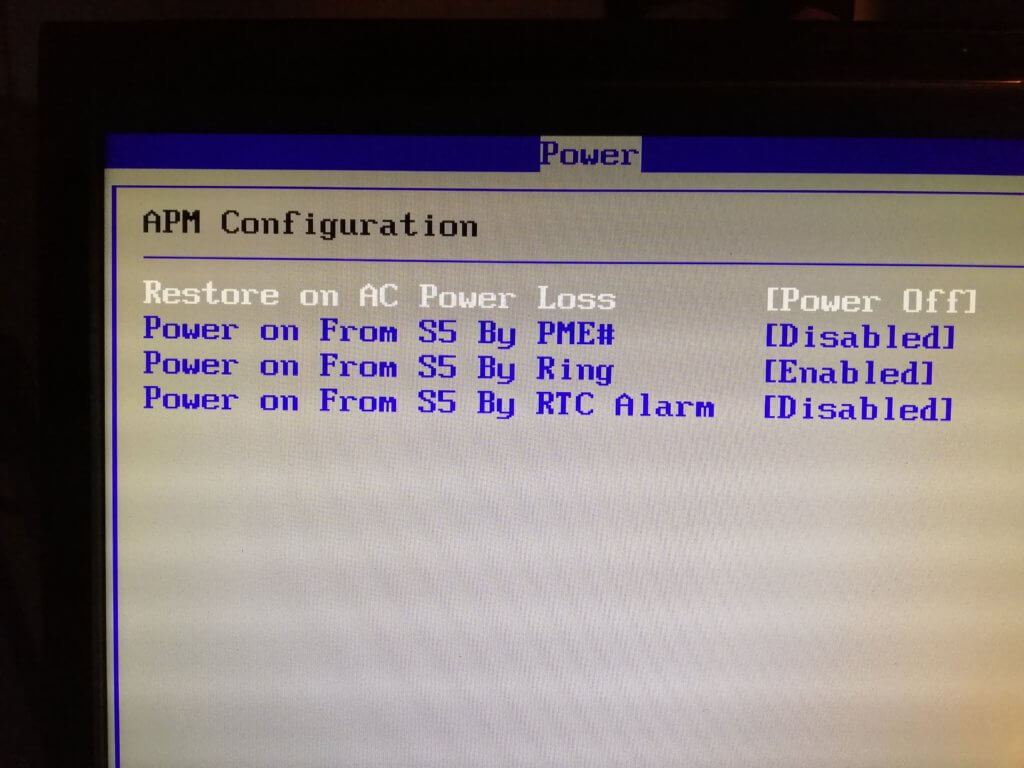
La mia scheda madre è una Asus M5A78 è le funzioni di Wake on Lan le ho trovate sotto la voce APM Configuration nel menu Power.
La voce abilitata nella seconda immagine “Power on From S5 by Ring” non è esattamente quello che ci si aspetta di trovare cercando la WoL!
Se hai assemblato da te il tuo pc sicuramente nella scatola della Scheda Madre avrai il libretto di istruzioni!
Lì ci sono, o ci dovrebbero essere, tutte le descrizioni delle voci del BIOS e cosa fanno.
Altrimenti cerca il pdf sul sito della casa produttrice. Sono sicuro che lì troverai informazioni!
Attivare WOL su Windows
Come da immagine!
Clicca col destro su “Computer” poi su “Proprietà“!
Di conseguenza su “Gestioni Dispositivi” e apri il menu relativo alle schede di rete. Nell’immagine puoi vedere che no ho un bel pò!
Di norma dovresti averne una! Al massimo due ma la seconda sicuramente è quella Wifi e abbiamo detto che non ci interessa!
Individuata la scheda di rete interessata clicca col destro e poi su “Proprietà“!
Nella scheda “Avanzate” cerca in “Proprietà” la voce “Wake on Magic Packet” e assicurati che il “Valore” sia su “Enabled“.
Vi lascio un dettaglio dell’immagine.
Prima di chiudere questa finestra spostati nella scheda “Risparmio energia” e spunta le voci “Consenti al dispositivo di riattivare il computer” e “Consenti solo a Magic Packet di riattivare il computer“.
Attivare WOL su Linux
Il modo più rapido per attivare WOL su linux è da riga di comando!
Apri il terminale e digita:
– ifconfig (per vedere tutte le interfacce di rete)
– cerca il valore link encap. Quella è la tua interfaccia ethernet.
dovrebbe essere indicata proprio con link encap : Ethernet.
– sudo ethtool enp0s3 | grep Wake
se risponde con Wake on : g non dovete fare altro! Se tuttavia dovesse rispondere con Wake on : d procetede così inserendo il comando
– sudo ethtool -s enp0s3 wol g
ripetete il comando precedente e da d dovrebbe essere passato a g.
Per rendere il tutto effettivo lanciare il comando sudo crontab -e e se il terminale chiede con quel editor utilizzare digitate nano.
In coda al file aggiungete @reboot ethtool -s enp0s3 wol g.
CTRL+O poi Invio per salvare e CTRL+X per uscire.
A questo punto creare (a meno che non esista già) un file con sudo nano /etc/default/tlp che impedisca che l’interfaccia venga spenta se inutilizzata.
WOL_DISABLE=Y deve essere modificato in WOL_DISABLE=N.
Per impedire che lo spegnimento del computer spenga anche la scheda di rete : sudo nano /etc/default/halt aggiungere NETDOWN=no in coda al file e salvare.
Scoprire l’indirizzo MAC della macchina
In ambienti Microsoft aprite il terminale con “Tasto Windows + R” e ditando “cmd” nella finestra “Esegui“.
Date il comando ipconfig /all. Alla voce “Indirizzo Fisico” avrete il MAC Address della macchina su cui hai attivato WoL.
Su Linux il comando ifconfig è completo di ogni informazione! Dagli ipv4 a quelli ipv6 fino a leggere anche i mac address!
Wake-on-LAN da smartphone Android
Sul Play Store c’è davvero l’imbarazzo della scelta! Io ad esempio uso questo : https://play.google.com/store/apps/details?id=com.bitklog.wolon&hl=it
E’ davvero molto intuitivo!
Basta tappare sul “+” in basso a destra e inserire le opzioni richieste tra cui il nome del computer (a scelta) il mac address che hai recuperato con il comando di prima, il broadcast address (la app ti aiuta perchè cliccando sull’iconcina della bacchetta magica lo calcolerà da sè).
Wake-on-LAN da Windows
Per ambianti Windows mi sento di consigliarvi questo software facilmente scaricabile da qui : https://wol.aquilatech.com/
E’ possibile scegliere, smanettando con il menu, di fare uno scan automatico di tutta la rete per rilevare le macchine o aggiungere manualmente il mac address.
La seconda secondo me è quella più sicura, anche se più tediosa in ambieti grandi!
Per aggiungere manualmente :
File -> New Host
Inserire tutte le informazioni richieste e per quanto rigurda l’indirizzo ip utilizza 255.255.255.255 che manda in broadcast il magic packet!
Wake-on-LAN da Linux
Su Linux io uso Etherwake.
In distribuzioni Debian :
– sudo apt-get install etherwake per installarlo
– sudo etherwake [MAC-ADDRESS] per mandare il magic packet alla scheda della macchina che vuoi accendere.
Accendere il pc da remoto : E la Wake-on-WAN? Se non sono nella mia LAN?
Diciamocelo! La comodità di accendere una macchina in LAN potrebbe anche esserci se siamo in una grande azienda e gli uffici sono tantissimi!
Ma la vera comodità è quella di poterlo fare da tutt’altra sede!
Da una spiaggia di Miami ad esempio!
Ora! La situazione si fa un pò più complicata perchè non tutti i modem/router forniti dalle nostre compagnie telefoniche permettono di fare questo!
Di norma si procede entrando nel router e facendo binding IP (cioè fare in modo che il DHCP del router assegni sempre lo stesso indirizzo IP a quel determinato MAC Address) e fare port forwarding a quell’indirizzo ip sulle porte 7 o 9.
Può capitare che ci siano però tante difficoltà…in alcuni casi i router non sono abilitati, in altri casi le app o i programmi inviano solo il magic packet in broadcast e non su un indirizzo mac specifico e quindi il vostro router bloccherà questa richiesta perchè le richieste in broadcast non sono mai viste di buon occhio da firewall e altri sitemi di sicurezza…
Mettersi a smanettare anche col firewall e le access control list per fare una cosa sempre come accendere un computer mi sembra un pò eccessivo!
Io ho risolto così…
Accendere il pc da remoto: Come faccio io!
Questo è quello che faccio io! Non è detto che sia la cosa migliore da fare ma io mi ci trovo quindi…
Vediamo come faccio io ad accendere il pc da remoto.
Ti ho parlato già qui di VPN! In sostanza sono un servizio che ti permettono di collegarti alla tua rete LAN anche da remoto, tra le altre cose!
Sei in Alaska la tua LAN dell’ufficio è in Sicilia ti colleghi alla VPN e sei come connesso fisicamente allo switch del tuo ufficio!
Che succede quando sei collegato fisicamente, o virtualmente in questo caso, allo switch del tuo ufficio???
Esattamente! Quello che ti ho descritto sopra!
E’ pur vero però che la app andorid che ti ho indicato non funziona con la vpn!
Se hai però un server acceso H24 in ufficio con linux puoi installare Etherwake per lanciare da Connect Bot ( sostanzialmente un terminale ssh per android: https://play.google.com/store/apps/details?id=org.connectbot&hl=it ) il magic packet come ti ho descritto sopra. O da qualsiasi altro terminale ssh!
Oppure se il server è della Microsoft collegarti ad esso col desktop remoto e scaricare https://wol.aquilatech.com/ .
GiustinoRomano.IT – I do IT with my Heart.
Tag: accendere il pc da remoto, accensione pc, hardware, informatica, wake-on-lan, wol